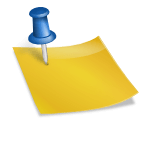Windows 환경에서 JMeter를 설치하고 사용하는 방법
JMeter는 웹 애플리케이션을 테스트하고 로드 테스트를 수행하는 데 사용되는 오픈 소스 Java 기반 소프트웨어입니다. 여기에서는 Windows 환경에서 JMeter를 설치하고 사용하는 방법을 배웁니다.
1. 자바(JDK) 설치
JMeter는 Java 환경에서 실행되므로 먼저 Java를 설치해야 합니다. JDK(Java Development Kit)를 다운로드하여 설치하기만 하면 됩니다. JDK는 Oracle 웹 사이트에서 다운로드할 수 있습니다.
java.com – https://www.java.com/en/download/

자바 버전 정보
>java -version
java version "1.8.0_361"
Java(TM) SE Runtime Environment (build 1.8.0_361-b09)
Java HotSpot(TM) 64-Bit Server VM (build 25.361-b09, mixed mode)2. J미터 다운로드
JMeter를 다운로드하려면 Apache JMeter 웹 사이트를 방문하여 최신 버전을 다운로드하십시오. 압축 파일 형식이므로 적당한 디렉토리에 압축을 풉니다.
Apache JMeter 다운로드: https://jmeter.apache.org/download_jmeter.cgi
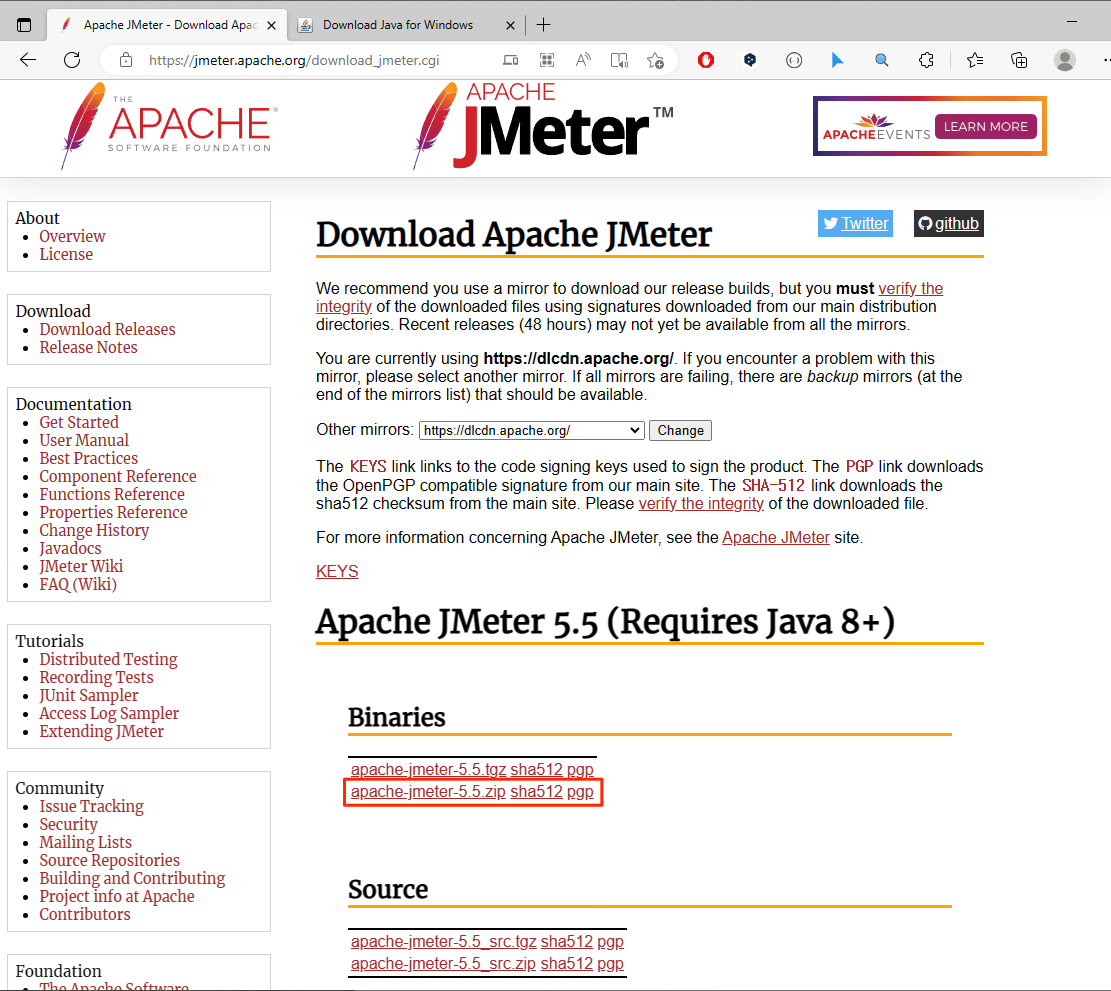
3. JMeter 실행
JMeter를 실행하려면 압축을 푼 폴더에서 bin 폴더로 이동하여 jmeter.bat 파일을 실행하면 됩니다.

JMeter 콘솔(실행 화면)

jmeter.properties 편집
- sampleresult.default.encoding=UTF-8
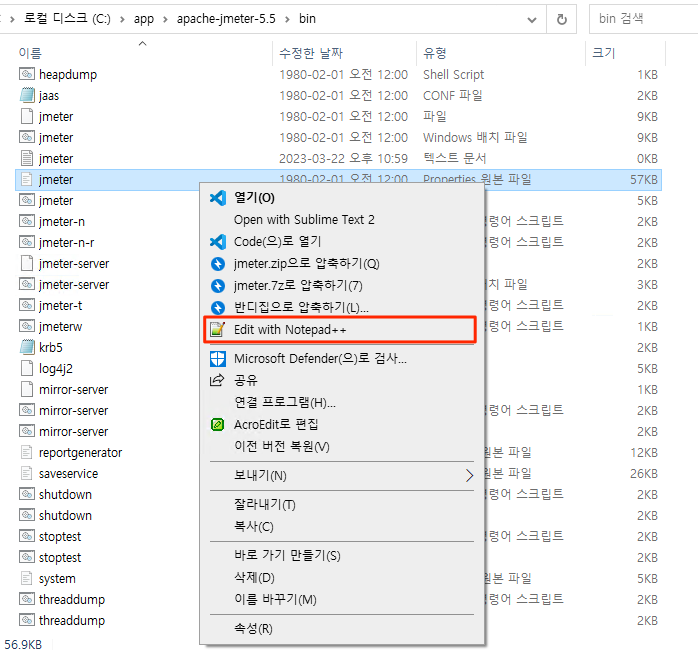
# The encoding to be used if none is provided (default ISO-8859-1)
#sampleresult.default.encoding=ISO-8859-1
sampleresult.default.encoding=UTF-8
# CookieManager behaviour - should cookies with null/empty values be deleted?
# Default is true. Use false to revert to original behaviour
#CookieManager.delete_null_cookies=true4. JMeter 플러그인 설치
Jmeter 플러그인 다운로드: https://jmeter-plugins.org/install/Install
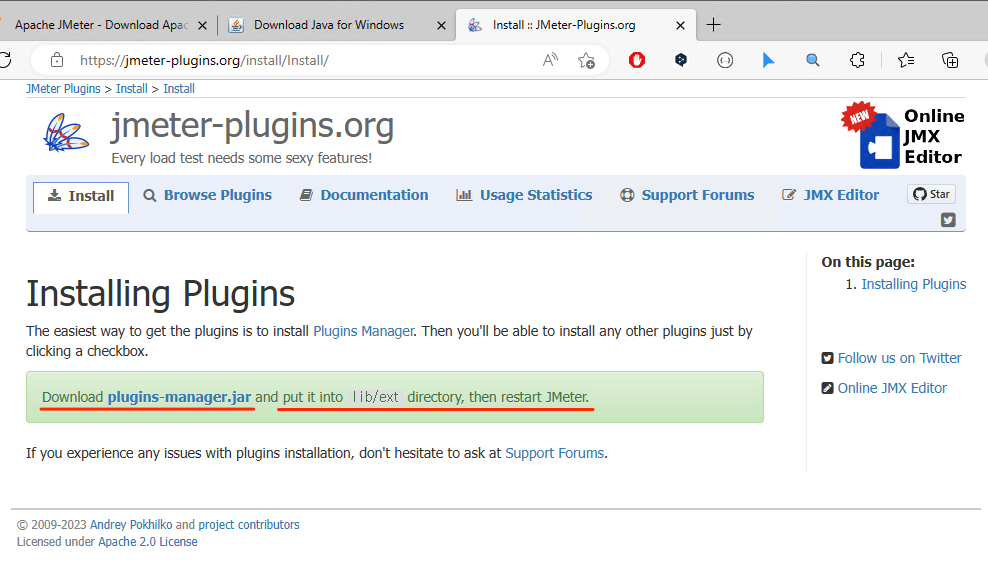
plugins-manager.jar을 다운로드하고 lib/ext 디렉토리에 넣고 JMeter를 다시 시작하십시오.
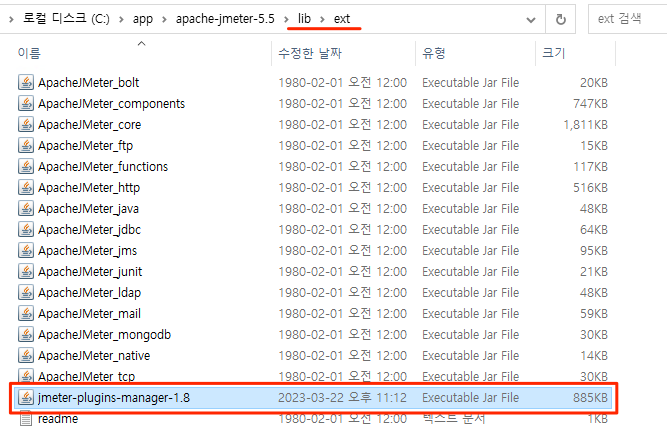
플러그인 관리자
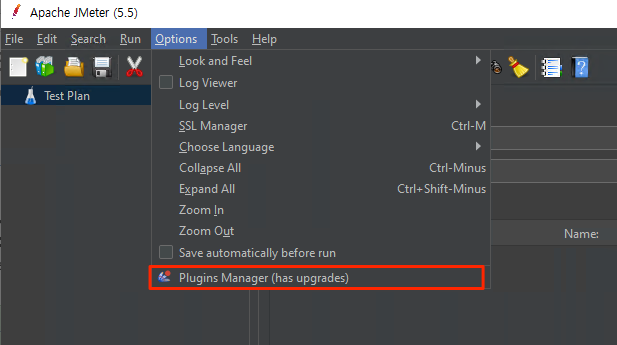
사용 가능한 플러그인
- 3가지 기본 그래픽
- 복합 타임라인 차트
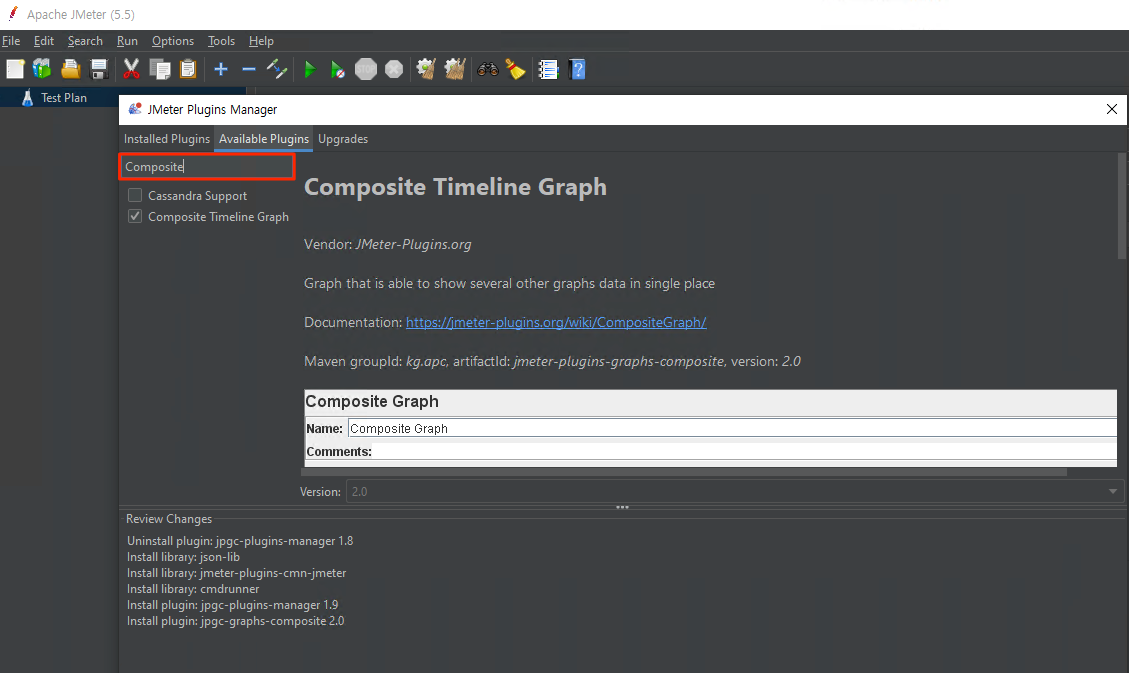
JMeter 다시 시작
5. 테스트 계획 작성
JMeter로 테스트 계획을 만들려면 먼저 스레드 그룹을 만들어야 합니다. 스레드 그룹은 JMeter가 실행할 스레드 수를 지정합니다. 그런 다음 HTTP 요청을 추가하고 테스트하려는 웹 사이트의 URL을 지정하고 요청 방법(GET, POST 등)을 선택합니다. 필요에 따라 다른 구성 요소를 추가할 수 있습니다.
테스트 계획 > 추가 > 스레드(사용자) > 주제 그룹
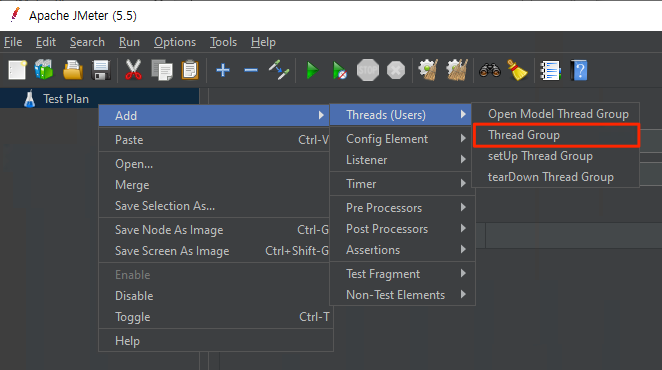
테스트 계획 > 스레드 그룹 > 추가 > 샘플러 > HTTP 요청
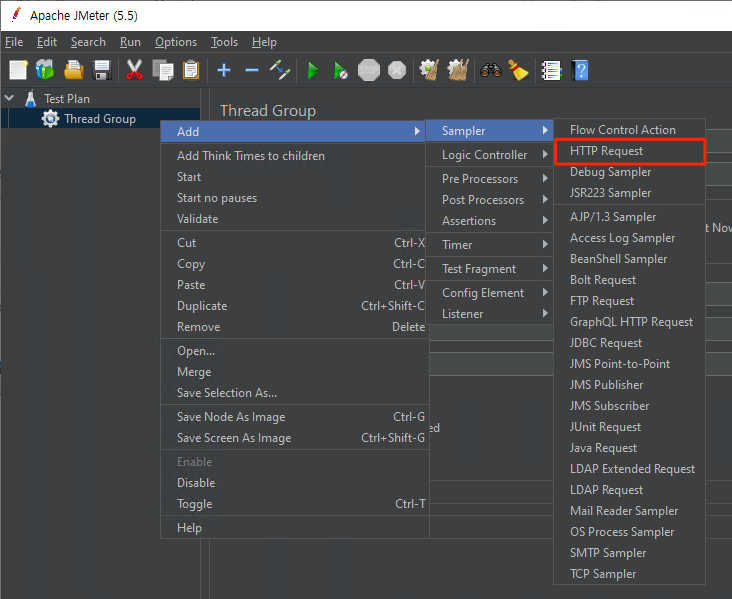
테스트 계획 > 스레드 그룹 > 추가 > 리스너 > 짧은 보고서

추가로 다음을 추가합니다.
- 짧은 보고서
- 표에 결과 표시
- 결과 트리 표시
- jp@gc – 시간 경과에 따른 응답 시간
- jp@gc – 초당 트랜잭션
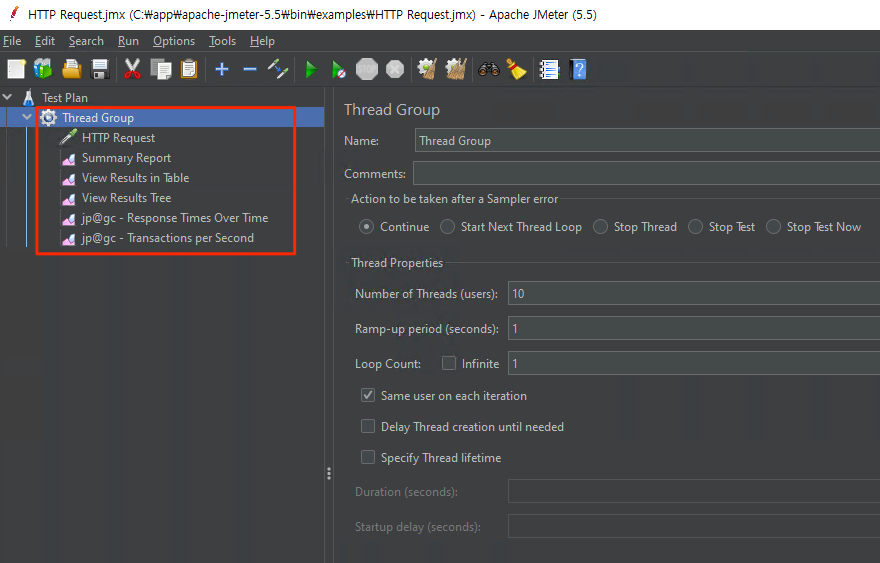
스레드 그룹 옵션
- 스레드 수(사용자):
- 램프 업 시간(초):
- 루프 수(무한대):
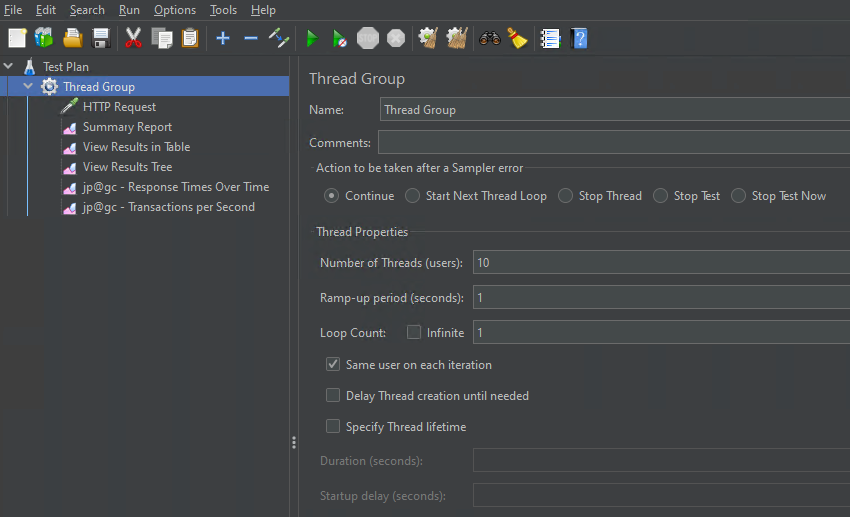
HTTP 요청 옵션
- 서버 이름 또는 IP:
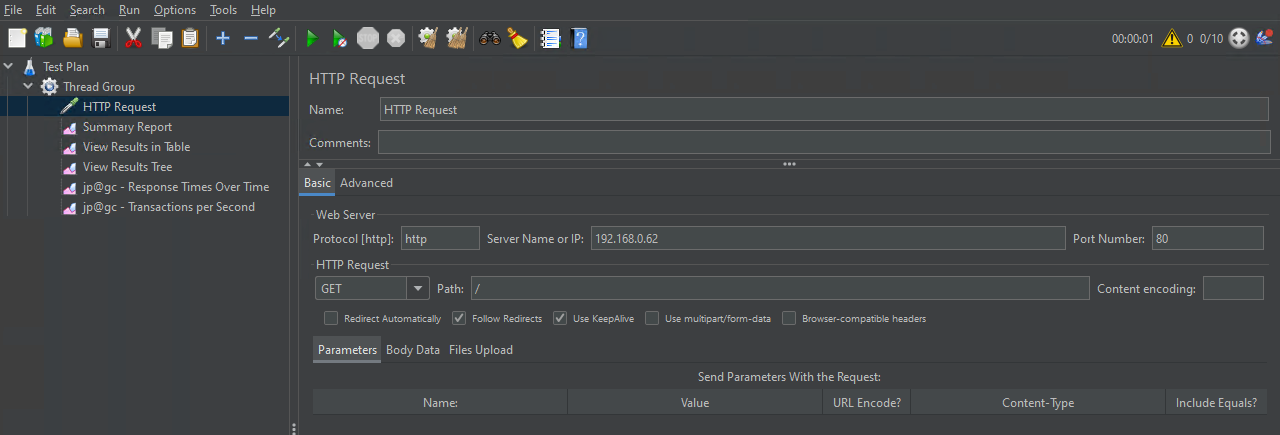
6. 시운전
테스트 계획이 생성되면 “시작” 버튼을 클릭하여 테스트를 실행할 수 있습니다. JMeter는 각 스레드를 시작하고 주어진 요청을 이행합니다. 테스트가 완료되면 결과를 보고 필요한 경우 보고서를 생성할 수 있습니다.
시작하다

시작 멈춤
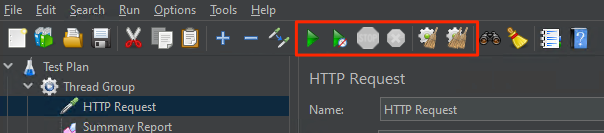
이 방법으로 JMeter를 설치하고 사용하는 방법을 간략하게 배웠습니다. 이제 JMeter를 사용하여 웹 애플리케이션의 성능과 부하를 테스트할 수 있습니다.
![[유튜브 꿀팁] YouTu be 영상 무료로 다운받는 법 - 4K Video Downloader [유튜브 꿀팁] YouTu be 영상 무료로 다운받는 법 - 4K Video Downloader](https://blogger.googleusercontent.com/img/a/AVvXsEjoR0H1_pJh8FYXQtPNMT-Ss1Vedt1l0DrLDKYa3jXNdDQLwbiXjvFqTpTywnXbcAhQPzTRWck3BDzuo0KN7sZhG24_TlQBC2ltD1CI8N2NcpODsaMnIjQeGGIXd-5kQOXvrYDAuZ1QseAoA4GW4hHBC3xwR5FEF3w2lwgt36PBaE4KpaOhl3tzDzHP=s320)