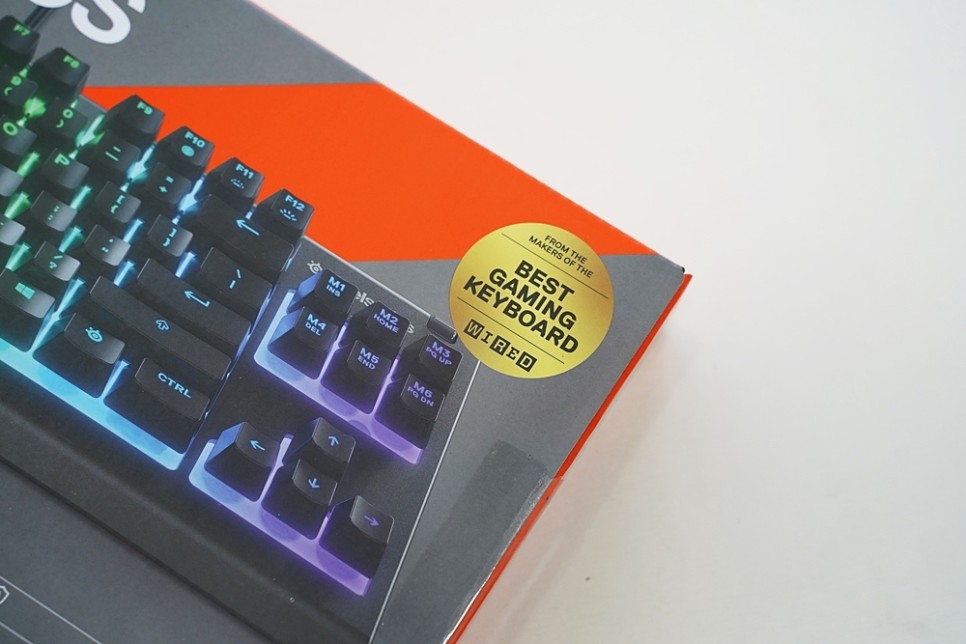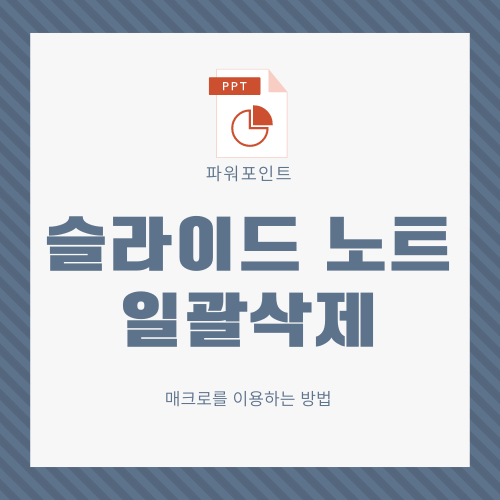
PPT 자료를 만들다 보면 슬라이드 노트를 작성하는 경우가 많습니다. 단, 제작한 PPT 자료를 공유해야 하는 경우 공유하기 전에 슬라이드를 삭제하는 것이 좋습니다. PDF로 공유하는 경우 슬라이드 노트를 삭제하지 않고 공유할 수 있지만 PPT 자체를 공유해야 하는 경우 슬라이드 노트를 삭제해야 합니다.
슬라이드가 몇 개밖에 없다면 하나씩 삭제하면 되지만 슬라이드가 많으면 상당히 번거롭습니다.
그래서 슬라이드 노트 일괄삭제 방법에 대해 알아보았습니다.
슬라이드 노트를 일괄 삭제하는 방법
1. 스캔 기능으로 삭제
파일 우선 순위 슬라이드 노트를 대량으로 삭제하는 방법을 찾고 있다면 아래와 같이 스캔 기능을 사용하여 삭제하는 방법을 찾을 가능성이 높습니다. 이미 비슷한 글이 많으니 아래 링크를 참고하시면 됩니다.
https://www.soft2000.com/14422
파워포인트 | 슬라이드 노트를 일괄 삭제하는 방법
슬라이드 노트는 프레젠테이션을 할 때 설명이 필요한 사항이나 기타 정보를 적을 때 사용합니다. 프레젠테이션 화면에서는 보이지 않습니다. 즉, 자신(발표자)만 볼 수 있는 정보가 슬라이드 노트에 포함됩니다. 오직
www.soft2000.com
단, PC 환경에 따라 점검 기능을 사용할 수 없는 경우가 있습니다. 이 경우 매크로 기능을 사용할 수 있습니다.
회사 PC에서 검사 기능이 활성화되지 않아 매크로를 작성해서 사용했습니다.
2. 매크로로 슬라이드 노트를 일괄 삭제하는 방법
1. 개발자 -> 매크로를 클릭하여 매크로 메뉴를 불러옵니다. 개발자 도구 -> 매크로 메뉴가 보이지 않을 경우 다음 글을 참고하세요.
03/12/2023 – (IT 일반/작은 팁) – (Powerpoint) 매크로를 사용하여 슬라이드 노트를 일괄 삭제하는 방법
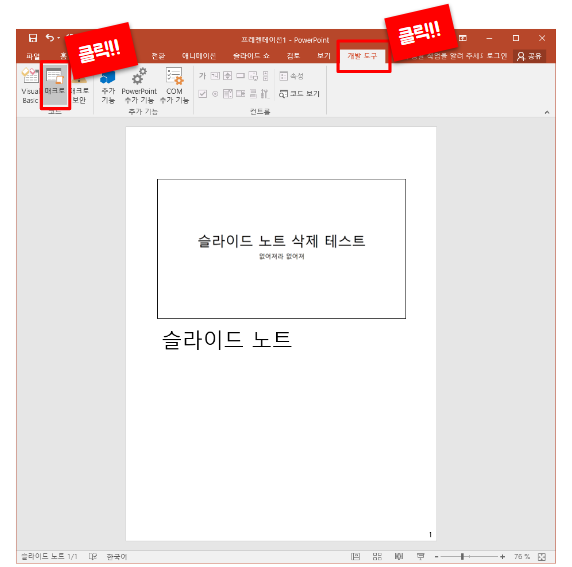
2. 매크로 이름으로 remove_note를 입력하고 만들기 버튼을 클릭합니다.
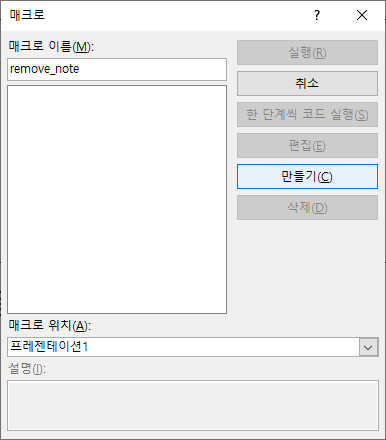
3. 새 창이 열리고 Visual Basic Editor가 실행됩니다. 여기에 다음 코드를 복사하여 붙여넣으십시오.
Sub remove_notes()
Dim oSl As Slide
Dim oSh As Shape
For Each oSl In ActivePresentation.Slides
For Each oSh In oSl.NotesPage.Shapes
If oSh.PlaceholderFormat.Type = ppPlaceholderBody Then
If oSh.HasTextFrame Then
If oSh.TextFrame.HasText Then
oSh.TextFrame.DeleteText
End If
End If
End If
Next ' Shape
Next ' Slide
End Sub
4. 이제 F5를 누르거나 편집기의 최상위 메뉴에서 실행 버튼을 클릭합니다.
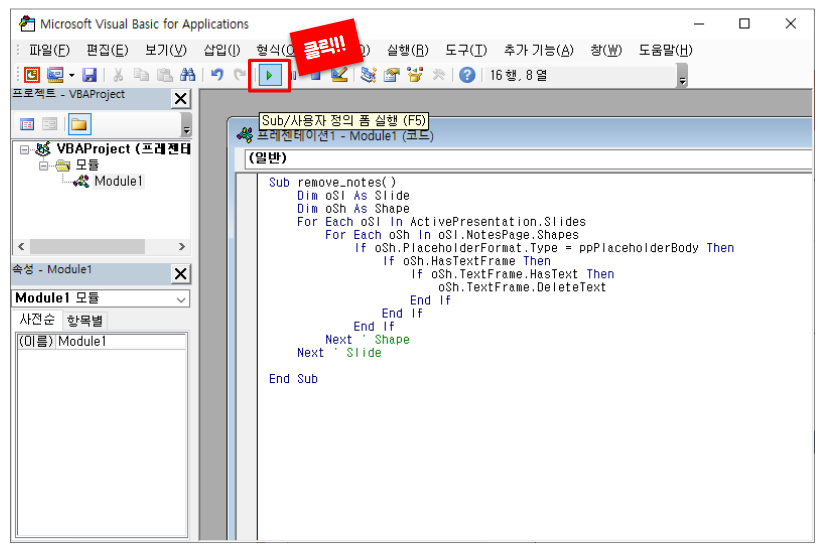
5. 모든 슬라이드의 메모가 아래와 같이 삭제됩니다.
![[파워포인트] 매크로를 이용한 1](https://blog.kakaocdn.net/dn/IXhUf/btr3daZ38TQ/UK6oH7ubBRhbkNROEWNR80/img.png)