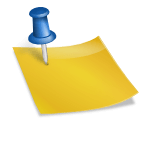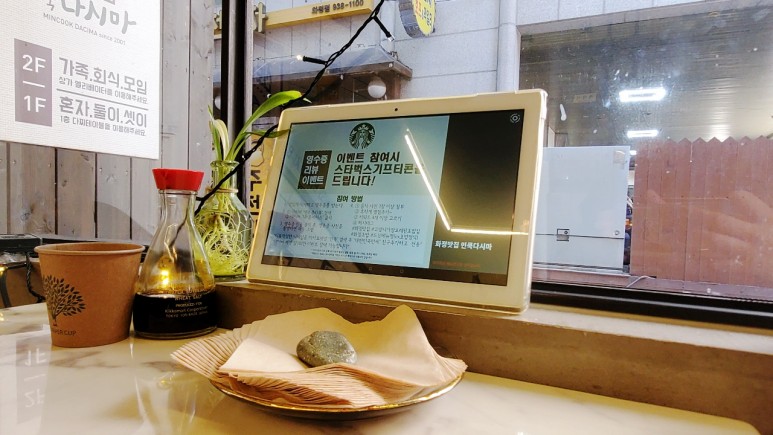“(인냥하세요).오늘은 사진을 이용해 앨범을 만들고 보관하는 방법입니다.) 프레젠테이션에서도 활용할 수 있지만 개인용 앨범을 만들 때 매우 편리한 기능이라고 생각합니다.사진앨범은 파워포인트 [삽입] 탭에 있고 [삽입] – [사진앨범] 메뉴를 누른 후 하위 메뉴의 [새 사진앨범] 을 선택합니다.
![앨범으로 보관하는 방법[파워 포인트] 사진 1](https://blog.kakaocdn.net/dn/XHJ8A/btrnrdjDduN/wZgX4oDyHmY41xpBRkXhuk/img.jpg)
다음과 같은 사진앨범 옵션 창이 뜨고 앨범 작성을 위한 이미지를 추가합니다.왼쪽 그림 삽입란에 [파일 디스크] 버튼을 클릭하여 사진이나 이미지를 불러옵니다.
![앨범으로 보관하는 방법[파워 포인트] 사진 2](https://blog.kakaocdn.net/dn/uBckD/btrnv3mLcz3/gUnpUSuRZICkhKChJc4tSK/img.jpg)
다음은 아래로 슬라이드에 추가한 앨범 디자인을 선택합니다.첫 번째는, [그림의 레이아웃]을 선택합니다.그림 레이아웃이란, 슬라이드에 들어가는 화상의 개수와 디자인을 의미해, 크게 나누어 2개 있습니다만, 타이틀이 있는 것과 없는 것으로 나뉩니다.
![앨범으로 보관하는 방법[파워 포인트] 사진 3](https://blog.kakaocdn.net/dn/bMYiWD/btrns3uxhwZ/x5VCE6Krr7q8YCEF9K8jd0/img.jpg)
두 번째 디자인은 사진의 바깥 모서리 디자인의 프레임을 선택합니다프레임 형태에서 옵션을 선택하면 오른쪽 화면에서 확인할 수 있습니다.
![앨범으로 보관하는 방법[파워 포인트] 사진 4](https://blog.kakaocdn.net/dn/bogZZf/btrnqyIylsl/RJ4i7iVYFZo7rWMhhfDjnk/img.jpg)
화보 앨범 마법사에서 앨범 디자인을 선택하여 [만드는]버튼을 누르면 기존 파워포인트 파일로 만들어지는 것이 아니라 새로운 파일이 생성됩니다.첫 번째 슬라이드는 앨범 제목이 들어가고 두 번째 슬라이드부터 사진이 들어간 앨범이 생성됩니다
![앨범으로 보관하는 방법[파워 포인트] 사진 5](https://blog.kakaocdn.net/dn/JMIt8/btrnyIhTgAd/lytesksJk0SLniThhihvwK/img.jpg)
그리고, 2장이 아닌 2장 이상 잃었을 때, 그림과 같이 여러 사진 리스트에 추가했을 경우, 왼쪽 끝에 1, 2 번호가 생깁니다.이것은 슬라이드의 번호로, 레이아웃을 2개 선택하면 그림 2개가 하나로 묶이는 것입니다.
![앨범으로 보관하는 방법[파워 포인트] 사진 6](https://blog.kakaocdn.net/dn/buA7ha/btrnvoybVeE/6RRZibu4X4rRCsnSNIWYsK/img.jpg)
그림은 2장 이상일 때 타이틀을 가진 앨범을 만든 결과입니다타이틀 입력이 가능한 텍스트와 이미지가 들어가며 2개의 슬라이드가 추가되었습니다.
![앨범으로 보관하는 방법[파워 포인트] 사진 7](https://blog.kakaocdn.net/dn/egpyqj/btrnvpcLLwB/T7nPlXkIJ2ky5GihBVkFTK/img.jpg)
자, 여기까지 사진을 사용해서 앨범을 만들어 보관하는 방법에 대해 알아봤습니다.알아두면 편리하겠네요.