컴퓨터 창에 있는 그림판 사진 맞추는 방법 아세요? 이미지 편집하면 기본적으로 포토샵을 떠올릴 수도 있어요 어려운 포토샵을 사용하지 않고 기본프로그램 도판만 있으면 얼마든지 기본적인 편집이 가능합니다.
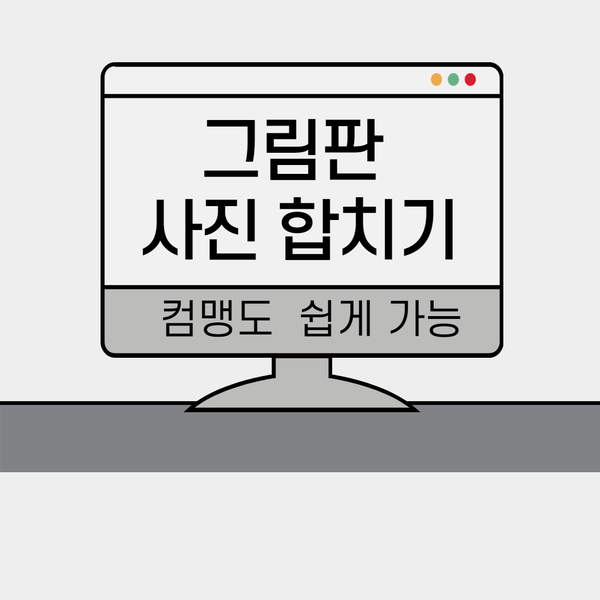
전문 프로그램처럼 작동법이 어려운 것도 아니고 한번 보면 누구나 쉽게 따라할 수 있는 방법입니다 물론휴대전화기에어플을다운받아서활용하는방법은많이있지만컴퓨터로작업하게되면편집하고전송되기귀찮습니다.
그래서 그림책에서 간단하게 사진을 맞추는 방법을 안내해드리겠습니다.
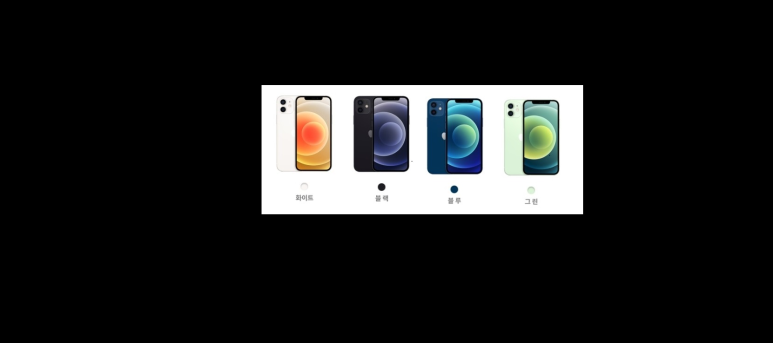
Windows 화면아래에 돋보기 를 누르고, 「그림판」을 검색하고 들어가는 방법이 있습니다.
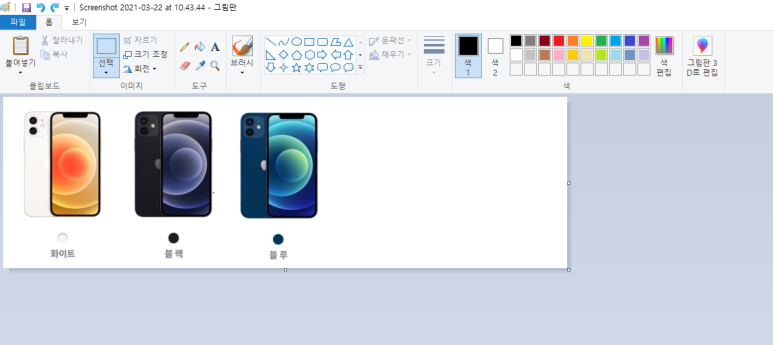
예를 들기 위해 저는 데스크탑에 샘플 이미지를 4장 준비했습니다. 편집하고자 하는 이미지의 마우스 오른쪽 버튼을 클릭한 후 [편집]을 눌러도 들어갈 수 있는 방법이 있습니다.
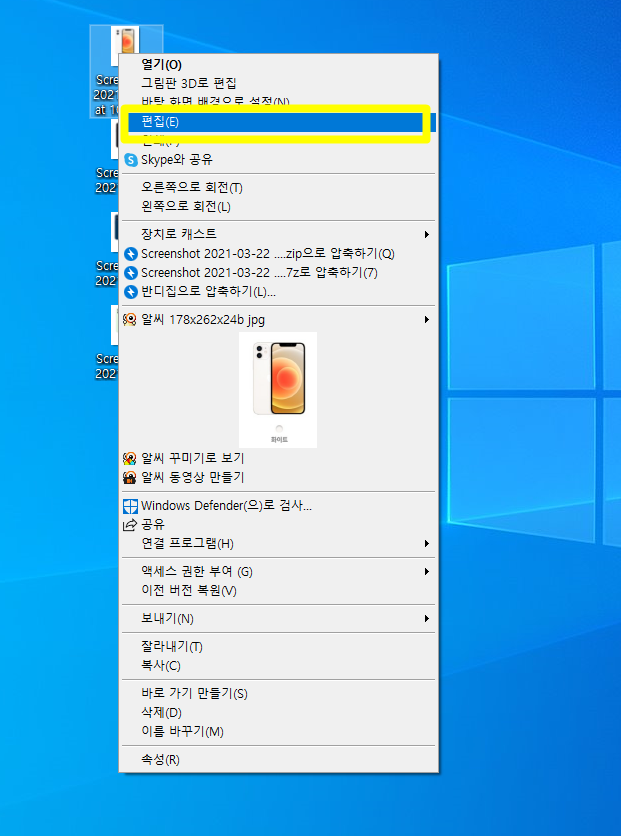
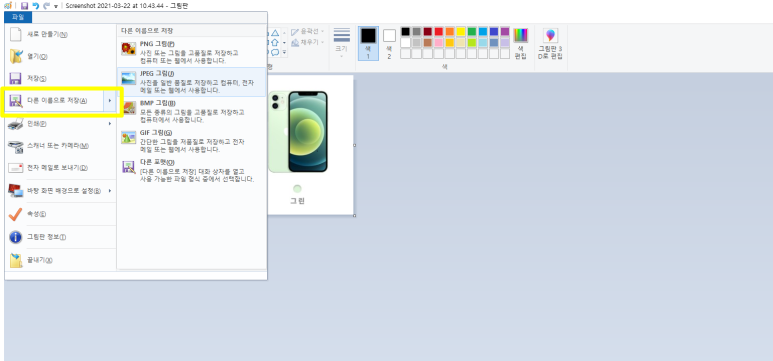
화상에 편집을 눌러 들어가면, 사진이 표시됩니다. 화상의 구석에 작은 사각 박스가 표시됩니다. 마우스로 잡고 당기세요 원하시는 사이즈로 변경 가능하오니 너무 신중하게 생각 안 하셔도 됩니다.
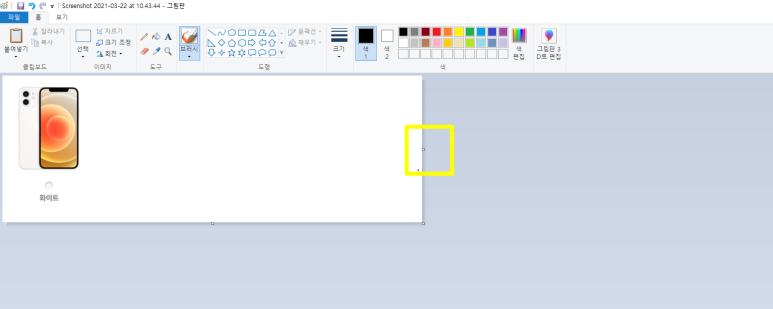
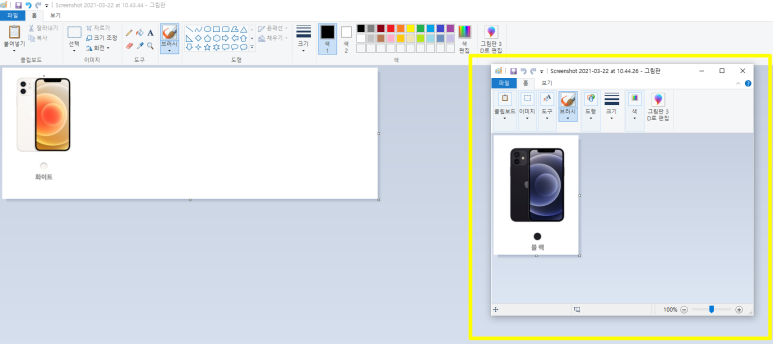
하얀 바탕화면 세팅이 끝나면 맞출 이미지를 하나 더 불러주세요 창이 2개 생성되도록 해주세요
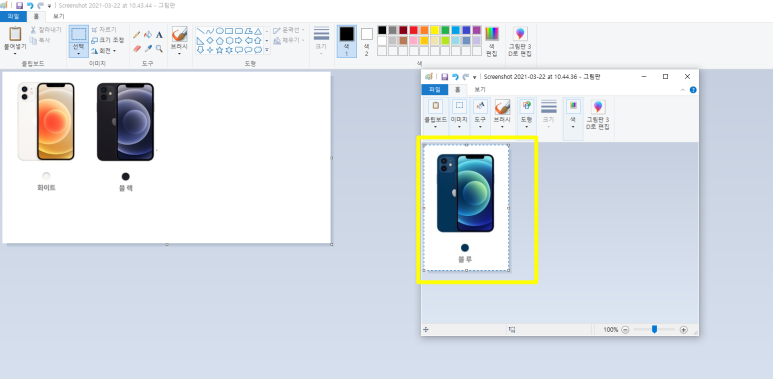
두 번째 창에서 CTR L+A를 클릭하면 전체선택이 됩니다.CTRL+C를 누르셔서 복사한 후 첫창에서 CTRL+V를 누르시면 끝납니다.
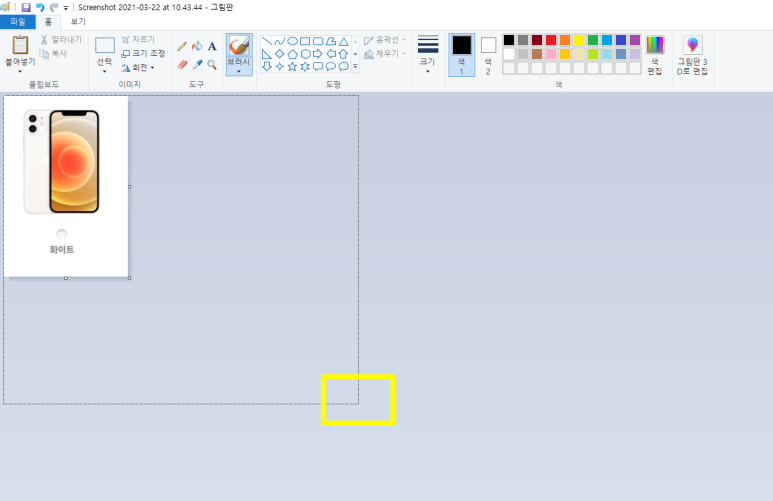
원하는 위치에 맞게 이미지를 이동시켜 붙여넣습니다. 같이 방향의 사진이라면 볼 수도 있지만, 세로, 가로가 다른 경우는 사진을 맞추는 것으로 편집하면 더 보기 쉬워지겠죠.
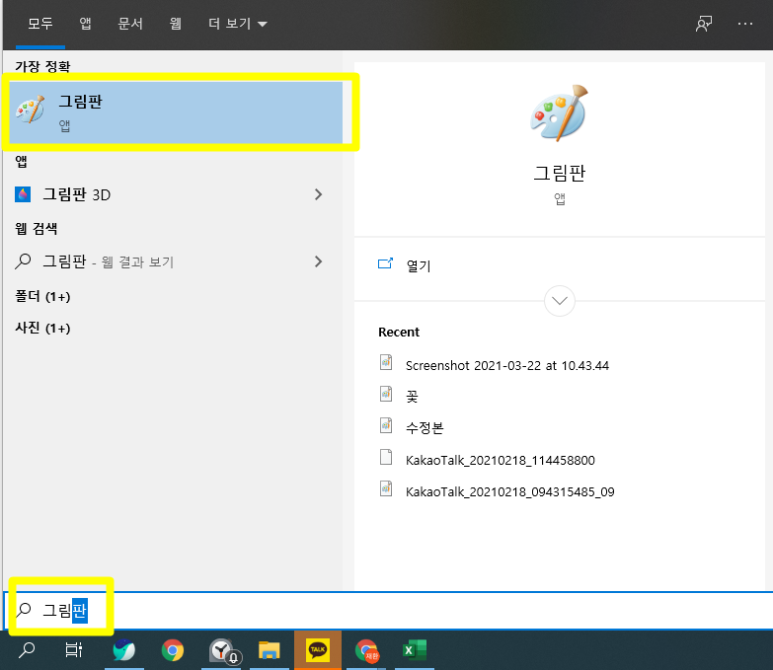
편집이 끝나면 [이름을 붙여 저장]을 하고 원하는 형식의 파일에 저장을 하면 끝입니다.
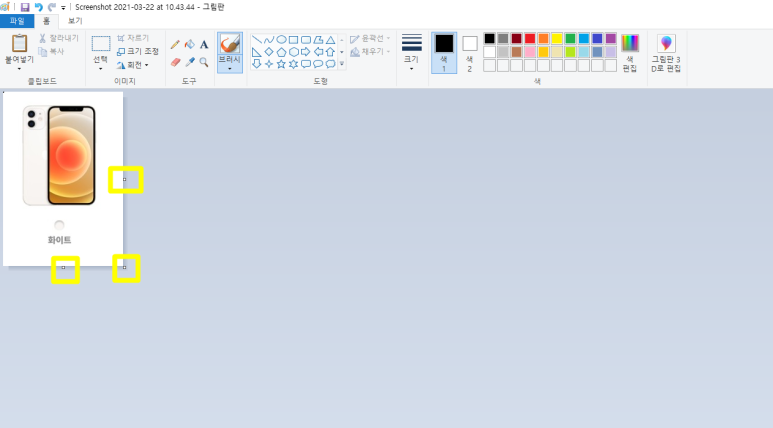
4장을 붙여보면 훨씬 예쁘게 나온 걸 알 수 있어요.
전문적인 편집 툴 없이도 컴퓨터의 기본 설치된 패널을 이용해서 사진을 조합해 보았습니다. 처음에는 모르시겠지만 여러 번 해보면 금방 따라 하실 수 있을 것 같아요.
사진을 찍고 나서 확인해 보면 지우고 싶은 부분이나 모르는 사람들이 찍혀서 모자이크를 해야 하는 경우… blog.naver.com 사진 편집을 잘 활용해서 이미지를 만들면 정말 예쁘고 마음에 드는 사진이 완성되는데 저처럼 서툴러지거나… blog.naver.com 모바일에서 웹서핑을 하다가 마음에 드는 제품을 봤는데 어디서 구매하는지 가격은 얼마인지 어떤 제품… blog.naver.com



![앨범으로 보관하는 방법[파워 포인트] 사진 앨범으로 보관하는 방법[파워 포인트] 사진](https://blog.kakaocdn.net/dn/XHJ8A/btrnrdjDduN/wZgX4oDyHmY41xpBRkXhuk/img.jpg)